Can You Use Doorring As Stand Alone Camera
Terminal updated on Baronial 23rd, 2020 at 07:30 am
Home Assistant Automations and Scripts are very useful and you can do a lot of cool stuff with them to brand your life easier and your home smarter.
Simply sometimes they seems a niggling scrap complicated and hard to understand and at present the latest release brings even more changes like the Dwelling house Banana Automations and Scripts Running modes. But don't worry I will explain them in details.
Cheque this story if you are in a hurry
Home Assistant Automations and Scripts basics
Before we become further let'southward beginning talk about the Home Assistant Automations and Scripts basics.
What is Home Assistant Automation?
An automation usually consist of 2 or three different parts. These are: trigger , condition (which is optional) and action .
- Triggers describe the events that should showtime the automation.
- With status you can add together additional tests to the trigger like time checks or state of the sun for example. The condition part is optional and tin can be skipped.
- And the last part is the action , which volition be performed when all conditions in trigger and conditions parts are met.
What is Home Assistant Script?
Scripts are a sequence of actions that Dwelling house Assistant will execute. Scripts tin can be used standalone or they tin can be embedded in Automations.
Basically the activity part of an automation is a script.
Is this applicable to Automations and Scripts?
Everything discussed here utilize to both Home Assistant automations and scripts.
Simply let's see them in action past showing some examples and we volition hash out this further.
Creating an Home Assistant Automation
The automations can be created from the Domicile Assistant User Interface or by direct editing the automations.yamfifty file located in Home Assistant configuration folder.
It doesn't thing which method yous cull you have to accept at least one entity to automate.
For case you lot can create a dummy bulb.
Create a dummy seedling.
If you accept real entity similar: switch, low-cal, sensor, etc. you tin skip the cosmos of the dummy seedling and use your entity for the automation.
In that case direct get to YAML vs User Interface department
Otherwise open your configurations.yaml file and paste the following YAML inside:
# Example configuration.yaml entry input_boolean: lightbulb: proper name: Dummy light bulb icon: mdi:lightbulb You should then restart your Home Assistant to make the changes available.
To visualise the dummy seedling in Home Assistant dashboard endeavour adding a push button card with the input_boolean as entity.
Cheque my video if you lot don't know how to do that.
YAML vs User Interface
Now is the time to decide which method you want to use for Home Assistant Automations and Scripts creation.
The manual method using YAML files or the Graphical User Interface that Home Assistant provide.
The results are exactly the same.
I will prove you both means and yous tin choose which ane is more suitable for you.
Create an Automation with Yaml
Create an Automation from User Interface
Create an Automation with YAML
First you have to discover your Abode Assistant configuration folder.
This depends of your Abode Assistant installation type, merely the rule is: your configuration folder is where your yaml files are (e.g. configuration.yaml, automations.yaml).
Editing automations.yaml
Now open automations.yaml file in your favorite text editor or Home Assistant add-on (similar File editor).
And paste the following lines there:
- id: '1595779628618' alias: Back home clarification: '' trigger: - entity_id: person.kiril platform: state to: home condition: - before: dusk before_offset: 03:00:00 condition: sun action: - data: {} entity_id: input_boolean.lightbulb service: input_boolean.turn_on style: single save the file and you are done.
I'm kidding, earlier you save the file yous have understand information technology and adapt it for your needs first. So let's go pace by pace:
Description, alias, id
The first three lines are kind of optional for an automation.
- id: '1595779628618' alias: Dorsum home description: '' - The id is automatically populated from the Home Assistant UI and can be omitted. If yous decide to use it you have to enter unique numbers and characters there for the entire automations.yaml file
- The alias – is exactly what you lot think it is, type anything y'all like there that makes sense for you. You can also skip this.
- The clarification – yous got it again, you can type several words hither well-nigh what your automation is doing or y'all tin can exit information technology empty
Automation Triggers
Triggers are what starts the automation and they are mandatory.
trigger: - entity_id: person.kiril platform: country to: home In our example the trigger will be: land change of "person.kiril" entity from any state to "home".
Yous can create many unlike triggers and if you demand more examples they are very adept described in the trigger documentation of Home Banana .
Automation Conditions
Conditions and triggers are very similar and they tin be easily confused. The main difference is that a trigger will look at events while a condition but looks at the current state. Conditions are optional
status: - before: dusk before_offset: 03:00:00 condition: sun In our example the condition volition be met only when the current time of the system (Dwelling house Assistant) is 3 hours or less before sunset.
Weather condition are very powerful and useful and you can read more than about them in the condition documentation of Abode Assistant.
Automation Actions
This is what will be executed if all conditions are met and triggers are activated.
In our instance automation the activity is call the service: input_boolean.turn_on against the entity_id: input_boolean.lightbulb.
action: - data: {} entity_id: input_boolean.lightbulb service: input_boolean.turn_on Yous can read more about the actions in the Home Assistant documentation.
Automation running fashion
And concluding, simply not least is the post-obit row in our instance automation:
way: single This is where you select the running mode for your automation, only nosotros will talk more virtually that in the Home Assistant Automations and Scripts: Running Modes department.
It is time to test our creation… I mean automation, just go directly to the Testing the Automation department.
Create an Automation from User Interface
Yous can utilise the user interface for automations creation which sometimes is a lot easier to exercise, but sometimes is a little bit restricting.
Some people love it, some detest it. Exactly every bit the saying: "Matter of sense of taste said the domestic dog and so start licking his @ss".
Anyways, open your Home Banana and go to Configuration > Automations

Add the post-obit trigger:
y'all can change the entity "person.kiril" with your entity that you want to track.
Next go to the Weather section and add the following

That ways 3 hour or less before sunset.
As I already said Weather are optional and you lot can leave this entire section empty if you wish.
And the Deportment are mandatory. Here is mine that call the service input_boolean.turn_on for the input_boolean.bulb entity.

That action ways turn on the dummy bulb.
And the concluding thing that you have to do is to hit the big orange button with a diskette icon in the lower right corner.
BTW do you know what diskette is? Have you e'er seen 31⁄ii inch floppy disk that can shop the "huge" amount of 1.44MBytes? What well-nigh 5ane⁄iv-inch one? Boy, I'chiliad getting old – bank check them here if y'all are interested.
Testing the Automation
You lot can exam the automation that we just created by simulating person land changes using the Developer Tools.
So go to the Developer Tools menu available in the Home Assistant sidebar (left part of the screen) and select STATES tab.
Choose your entity in my case it is "person.kiril" and set the country to "abode"

Then merely click on "SET STATE" button
this will change the state of the entity to the "dwelling" and that will trigger the automation. If conditions are also met (3 hours or less earlier sunset think?) your automation activeness will be executed and the dummy bulb will be turned on.
If the automation doesn't work. Attempt increasing the hours before dusk in the Condition part. Information technology volition all fail if you are trying to examination the automation in 09:00a.m. and you prepare 3h before sunset condition for example.
Yous can besides try to remove the whole Status section if it's easier for you and this whole trigger and condition affair misfile you lot somehow.
Creating a Home Assistant Script
Very Similar to the automations, the scripts tin can exist as well created from Home Assistant GUI or past editing the scripts.yaml file
I will comprehend only the editing scripts.yaml file, considering the graphical part is covered in my video.
Also this article is getting pretty big and I'm non sure that anybody volition read all of this. If you read the whole commodity, let me know some how! That will be bully reward for me.
Anyways, open up your scritps.yaml file and paste the post-obit YAML code inside it:
# Example scripts.yaml entry turn_the_light_for_5_sec: alias: Plough the light for 5 sec icon: mdi:lamp mode: single sequence: - data: {} entity_id: calorie-free.kitchen_lights service: light.turn_on - filibuster: 00:00:05 - information: {} entity_id: light.kitchen_lights service: lite.turn_off Save the file and click on "RELOAD SCRIPTS" button from Configuration > Server Controls menu in Home Assistant.
This script will turn on the dummy bulb for five seconds and so it will turn information technology off using single running mode.
I won't spam, I promise!
Meanwhile why don't yous Subscribe for my newsletter. You'll receive Smart Abode related articles weekly.
Abode Assistant Automations and Scripts: Running Modes
Recently new running modes for both Dwelling house Assistant automations and scripts are introduced. Using different running modes allows you lot to control what happens if deportment of a previous trigger are even so running.
But as they say 1 picture means a thousand words! Let'south see a very adept one from the Abode Assistant documentation.
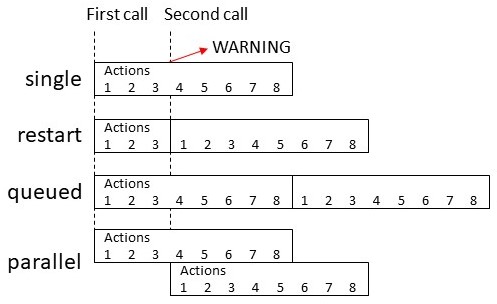
For the queued and parallel modes, an additional parameter named max is bachelor to control the maximum number of runs.
The default running manner is named unmarried, which ways – do not kickoff a new run, if in that location is ane already agile.
The restart running mode ways – showtime a new run, and stop the previous.
The queued running fashion ways – commencement a new run after previous run finish.
And parallel running mode ways – first a new, independent, run in parallel with the existing run.
Follow up?
If there is enough involvement virtually the latest changes in Habitation Banana Automations and Scripts – permit me know some how and I will brand another article about the other new things added in Home Assistant that'south: repeats and choosers.
And the best mode to let me know that you are interested is to hit the comments department below this article as hard as you tin.
Testing the Scripts and different running modes
You can go now and test the script with every running way using the Developer Tools > SERVICES.

Select your script from the drib-down menu and click "Telephone call SERVICE"
If everything is OK the – the dummy bulb should be turned on for five seconds so it volition turn off.
Only information technology will go interesting if you lot call the script twice or more times during its execution. This is where the running modes are coming in.
To change the running mode you either have to edit the script in scripts.yaml file or you can utilize the Configuration > Scripts carte du jour.
This is what will happen if you click on "CALL SERVICE" button again during the outset execution of the script (within the divers 5 seconds elapsing) using the unlike running modes.
- Single running mode – nothing will happen the seedling will turn off exactly later v seconds no matter how many times yous press the "Call SERVICE" button during the execution. Only a warning in the log files volition appear saying that the script is already active.
- Restart running style – The script volition offset from the beginning and it will cancel the previous execution every time you press "CALL SERVICE".
- Queued running mode – Every new execution volition exist assail a queue and it will exist executed after the previous run terminate. That means if you press the "CALL SERVICE" twice within the execution time of 5 seconds – the dummy bulb volition exist turned on for 10 seconds.
- Parallel running manner – It will kickoff the script independently with every new "Call SERVICE" click and the script will run in parallel with the existing runs.
Question for You lot!
What is your most useful automation that you have in your Smart Dwelling? Blazon your answers in the comments beneath. And if information technology is easier for you the automation doesn't have to be in Home Assistant.
Support my Work!
If you similar what you lot see so far and you want more content like this you may desire to become one of my supporters check my back up page.
Any other sort of appointment on this site and my YouTube channel does really help out a lot with the Google & YouTube algorithms, so make sure you hit the subscribe, likewise as the Like and Bell buttons If you lot enjoy this Domicile Assistant Automation and Scripts video article.
Also feel gratuitous to add me on Twitter past searching for @KPeyanski. You tin can find me on my Discord server as well.
I actually hope that yous find this information useful and you at present understand much meliorate the Home Assistant Automations and Scripts and their running modes.
Stay safe and don't forget Home Smart, But Not Hard !
Thank you for reading, and see yous next time.
Source: https://peyanski.com/home-assistant-automations-and-scripts/
Posted by: madrugahoner1988.blogspot.com



0 Response to "Can You Use Doorring As Stand Alone Camera"
Post a Comment